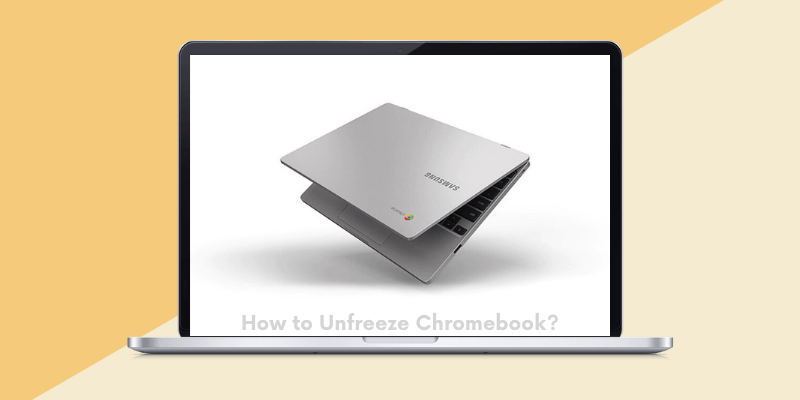Do you have a Chromebook? If so, you’re probably wondering what to do when it freezes. Chromebooks are fantastic in most cases, but now and then, they freeze unexpectedly.
If this happens, there’s no need to panic! There are plenty of ways to fix your frozen device without doing anything too drastic.
We’ll go over the most common causes of a Chromebook freeze, plus how you can unfreeze it after it has happened.
What’s Causing Your Chromebook to Freeze?
The best Chromebooks these days appear to be lightning-fast and ultra-responsive.
And while they appear to work perfectly, it appears that every time you need to use them, they are completely unresponsive.
There are numerous reasons why your Chromebook may have frozen (or locked up, as some users like to say).
It’s critical to discover just what occurred before you try to fix it because only then can you avoid it in the future.
Here is what causes Chromebooks to freeze and how you can resolve the problem!
A Stray Window or Tab has Frozen or Crashed
This is one of the most common causes of freezing and crashing on a Chromebook.
When multiple icons or tabs are open on a Chromebook, they can become confused and begin freezing and crashing one another.
The Solution: If you have too many windows or tabs open on your Chromebook at the same time, try closing some of them. These may not resolve the issue, but they should help quite a bit.
Drag your mouse to the top of the screen and click the X button in the corner of the tab you want to close on your Chromebook to close it.
A Hardware Malfunction is Causing the Problem
Sometimes, Chromebooks freeze because of a hardware malfunction.
The Solution: If you think your Chromebook is simply having a technical difficulty, try restarting it.
To reboot your Chromebook, tap and hold the power button down for 7-8 seconds to force it to shut down.
Then, immediately press the power button again to turn the device back on. These should fix any glitches that may be going on with your Chromebook.
Hardware issues will not appear overnight, so there is a high likelihood that your Chromebook is acting up because of an outside factor. These can include:
1. Software Problems/ Malware Infection
If you’re running a pirated version of Windows, it could lead to an issue with your hardware.
Viruses or malware can also cause this kind of problem, which is why you should always be sure to use the Anti-Virus software that comes with your device.
Corruption on the USB Drive: External sources, such as malware or viruses, can corrupt the data stored on Chromebook USB drives. This is particularly true if you’ve previously used a tainted USB drive.
2. Storing Multiple Programs and Files on Your Chromebook’s USB drive
You should always be sure to use a storage device that is large enough for the task and not just for storing media files. Corrupted data can result in system slowdowns and malfunctions.
To avoid problems as time goes on, use only one external storage device when possible, or back up your vital data to the cloud.
External Storage Device Containing Malicious Software: Malicious software stored on a USB drive can cause different problems with your Chromebook-including freezing issues, random shutdowns, or even data corruption issues.
An App is Misbehaving or Crashing
Just like tabs and windows often crash each other if too many are open at once, applications can crash and freeze as well if there are too many running at once.
It’s normal for the battery on your Chromebook to drain over time.
However, when the device begins acting sluggish or freezing up randomly, you may have a hardware problem or the cause may be related to a faulty power source.
In both cases, these hardware issues must be identified as soon as possible so that users are not harmed.
How to Get a Frozen Chromebook Unfrozen?
Reboot your Chromebook if it has been frozen
Assuming you haven’t been able to connect to the product via the mouse cursor or console, the main thing you’ll want to try is a “hard reset,” as it’s known to some.
While this might seem as though giving the wayward gadget a quick kick to check whether that aids and lightens your disappointment simultaneously, it’s something somewhat less rough.
Essentially put the Power button on hold till the gadget closes down.
Then, to reload the Chromebook, hit the Power button once more. If there is any damage, this would have resolved the issue.
Hard Reset a Frozen Chromebook
Would it be advisable for you to get no happiness from the strategies over, something else to make a respectable attempt to reset?
This is unique from a hard reboot in that it restarts the equipment at a lower level.
Along these lines, Google cautions that clients might observe they lose documents put away in the Downloads envelope. So possibly continue assuming that is OK.
To hard reset, a Chromebook, power it down utilizing the strategy illustrated previously.
Then, while holding down the Refresh key (which looks like a round bolt), hit and hold the Power key.
Tap and hold the Refresh button until your Chromebook powers up.
Assuming everything goes well, this should restore your device to full working order.
Conclusion
If you continue to get blunders, freezes, and log jams, you should wipe the Chromebook and begin once more. See how to reconfigure a Chromebook for more information on this atomic technique.
In the case of nothing else, we trust this will assist you with making your Chromebook more valuable.