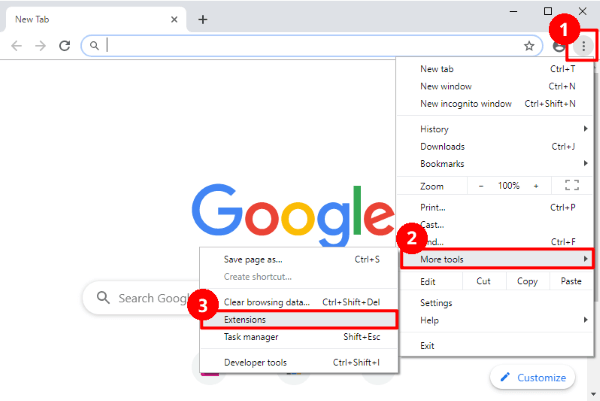To block a website on a Chromebook, use the Chrome browser’s extension feature or configure the built-in Google Family Link. Utilize site-blocking extensions or the supervised user function in your device’s settings to restrict access to unwanted sites.
Restricting access to specific websites on a Chromebook can enhance productivity and provide a safer online environment. Be it for maintaining focus during working hours or protecting younger users from undesirable content, the ability to block sites is a crucial aspect of digital management.
Chromebook offers straightforward solutions for this, catering both to individuals and guardians. Tailoring online experiences by blocking distractions or inappropriate content ensures a more controlled and conducive browsing environment.
For Chromebook users, this functionality is seamlessly integrated, allowing for a more personalized and secure online journey.
The Reason Behind Blocking Websites
Parents and educators often need to control online content. Workplaces also aim to boost efficiency. Chromebook users can block websites for different reasons. Let’s explore these reasons.
Promoting Productivity
Time is valuable. Workers and students should focus on tasks. Block distracting websites to improve work or study outcomes. Productivity increases with focused attention on important projects and assignments.
Protecting Minors
The internet has content unsuitable for children. Parents must safeguard their kids. Blocking harmful websites on Chromebooks shields minors from adult content and cyber threats.
Controlling Distractions
Distractions hinder progress. The internet overflows with them. Limit access to recreational sites during work or study hours. This helps maintain a distraction-free environment for better concentration.
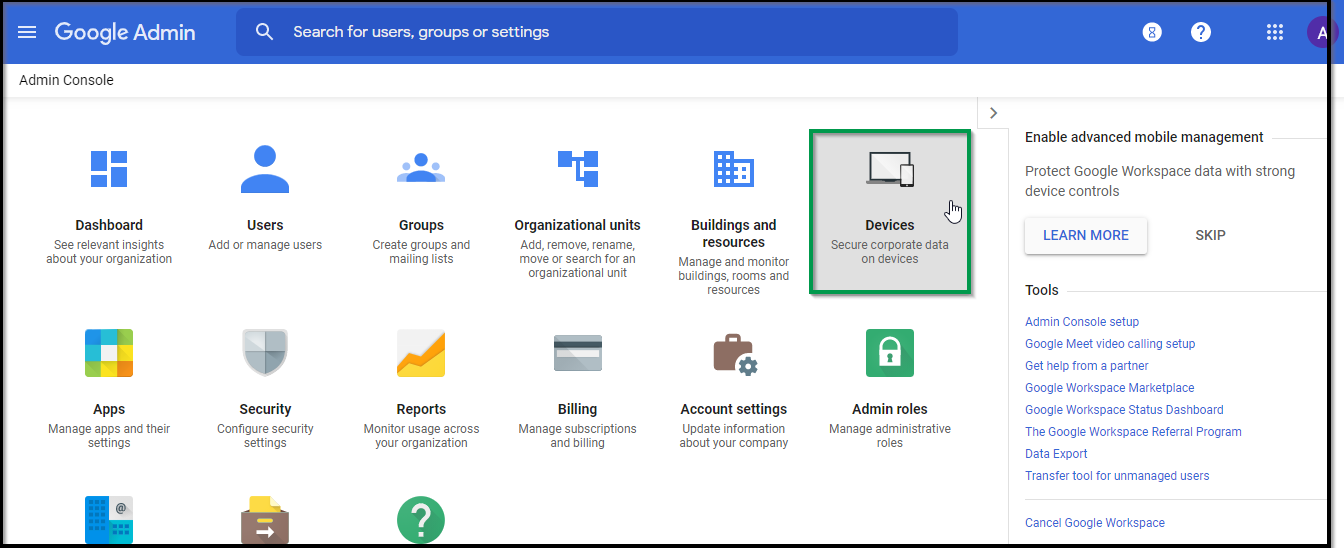
Credit: support.securly.com
Chromebook’s Built-in Website Blocking Features
Managing online content becomes easy on Chromebooks with their integrated features. Parents, educators, and users can block specific websites to create a safe online environment. Chromebooks offer multiple ways to control website access directly within the system.
Let’s explore these methods.
Supervised User Accounts
Create special accounts to monitor web use with supervised user profiles. Here’s how:
- Sign in to the Chromebook with the owner’s account.
- Open ‘Settings’ and click on ‘People’.
- Select ‘Add Person’ to create a new user.
- Turn on ‘Supervised User’ for the new profile.
User activities can be tracked and controlled from this account.
Site Blocking Through Chrome Settings
To prevent access to certain websites:
- Open the Chrome browser.
- Click on the three dots icon and select ‘Settings’.
- Navigate to ‘Privacy and security’.
- Go to ‘Site Settings’ and choose ‘Content’.
- Under ‘Approved or blocked’ sites, add URLs to block.
Specific sites will no longer be accessible, ensuring safer browsing.
Safesearch Filtering
Google’s SafeSearch helps filter explicit content. To enable:
- Go to Google Search Settings.
- Toggle on ‘Turn on SafeSearch’.
- Lock SafeSearch with your Google account for consistency.
This feature makes sure search results stay family-friendly.
Third-party Chrome Extensions For Website Blocking
Third-party Chrome Extensions for Website Blocking are great tools for maintaining focus and keeping unwanted content away.
These extensions make it easy to control internet usage and are essential for parents, educators, and productivity enthusiasts. With the right extension, Chromebook users can quickly block access to distracting or inappropriate websites.
Selecting The Right Extension
The key to effective website blocking lies in choosing the best extension. Here are steps to find the right fit:
- Check ratings and reviews on the Chrome Web Store.
- Evaluate the features list to meet specific needs.
- Ensure compatibility with Chromebook.
Setting Up And Customizing Extensions
After selecting an extension, it’s time for setup:
- Add the extension to Chrome.
- Open the extension settings via the Chrome toolbar.
- Customize the blocklist with URLs to block.
- Set up schedules or permanent blocks, if available.
Extension Limitations
It’s important to acknowledge the limitations:
Users can often bypass extensions with technical know-how. Some extensions do not have password protection or advanced features. They may slow down the browsing experience.
Remember, no solution is completely foolproof.
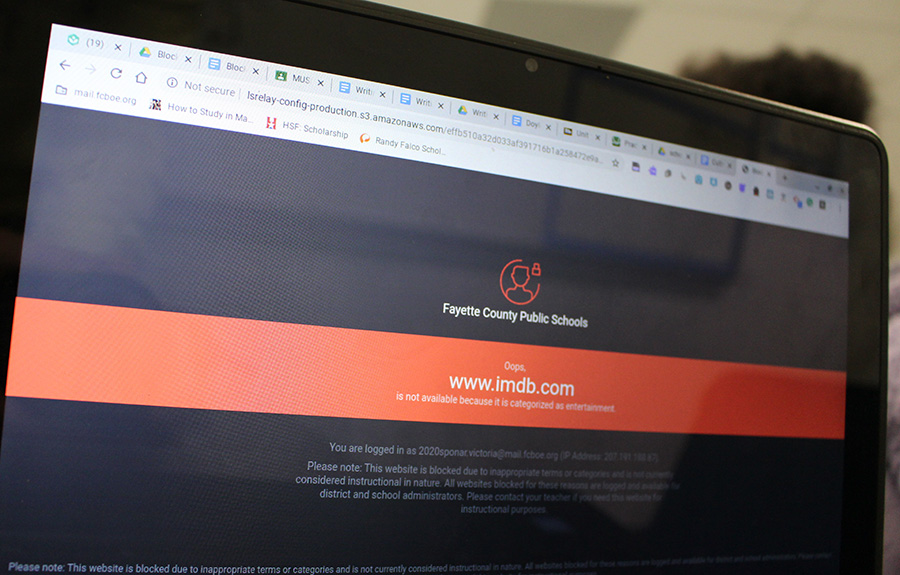
Credit: www.theprowlernews.org
Utilizing Browser Router Settings
Controlling website access on your Chromebook is straightforward with router settings. Parents and businesses often use this method to block unwanted websites. Router settings provide high-level control across all devices connected to your network.
Let’s dive into how you can configure your Wi-Fi router to block specific websites on a Chromebook.
Accessing Router Settings
To start, ensure your Chromebook is connected to your Wi-Fi network. Follow these steps to access your router settings:
- Open Chrome and enter your router’s IP address in the address bar.
- Log in using your router’s username and password.
- Look for a tab or section named ‘Settings’ or ‘Admin’.
Navigate your router’s interface to find the URL filtering section. These steps may vary based on the router’s make and model.
Adding Url Filters
With the browser router settings open:
- Find the ‘URL Filtering’ or ‘Block Sites’ option.
- Enter the URLs of the websites you wish to block.
- Select ‘Add’ or ‘Block’ to apply the restrictions.
All connected devices, including Chromebooks, will be unable to access these sites.
Security Considerations
Security is critical when adjusting router settings. Remember these points:
- Keep your router’s firmware updated to prevent vulnerabilities.
- Use a strong, unique password for your router’s admin access.
- Ensure you save all changes securely before exiting the settings.
After changes, verify that the desired websites are indeed blocked to confirm a successful setup.
Alternate Methods For Blocking Content
Want to make your Chromebook kid-friendly? Beyond built-in settings, there are other ways to block websites. Try editing system files, using parental controls, or mobile device management tools.
Editing Hosts Files
Editing hosts files can block sites on your Chromebook. It redirects website names to different addresses.
Step by step:
- Open the terminal by pressing Ctrl + Alt + T.
- Type
shellto access the shell environment. - Edit host files using a text editor like
nano /etc/hosts. - Add lines like
127.0.0.1 example.comto block a site. - Save changes and exit.
Using Google Family Link
Google Family Link lets parents control Chromebook usage. Set screen time limits and manage apps.
- Download Family Link for your Chromebook and mobile device.
- Create a Google Account for your child or add their existing one.
- Choose websites to block in the settings.
Mobile Device Management (MDM) Solutions
MDM solutions manage multiple devices easily. They ensure kids stay safe online.
How they work:
| Feature | Benefit |
|---|---|
| Centralized settings | Block websites on all Chromebooks at once. |
| App restrictions | Only allow downloads from a curated list of apps. |
| Usage reports | Keep track of browsing history and app usage. |

Credit: www.goguardian.com
Ensuring Effective Website Blocking
Ensuring effective website blocking on a Chromebook helps maintain focus and online safety. Whether it’s blocking distractions during study hours or limiting access to inappropriate content, a robust strategy is crucial.
Testing Your Setup
Initiate by checking if the websites are blocked properly. Here’s a straightforward process to test the effectiveness:
- Open Chrome.
- Attempt to visit a blocked website.
- Confirm a block page appears.
Test multiple sites to ensure consistency across your blocklist.
Regularly Updating Blocklists
Keep digital walls strong with updates. Follow these steps:
- Open your blocking tool.
- Add new unwanted URLs.
- Remove outdated entries.
Remember, new distractions emerge frequently, so stay vigilant.
Troubleshooting Common Issues
Encounter a snag? Here are the solutions:
| Issue | Solution |
|---|---|
| Blocked site loads | Check if the site address is correct on your list. |
| Unwanted site accessible | Ensure the blocking extension is active. |
| Settings not saving | Have admin rights or contact your IT support. |
Bounce back from blocking Blues swiftly.
FAQs For How To Block Website On Chromebook
Can I Block Websites On My Chromebook?
Yes, you can block websites on your Chromebook using Chrome’s built-in settings or through third-party extensions available in the Chrome Web Store. Both methods are effective for managing online content access.
What Are The Steps To Block A Site On a Chromebook?
To block a website on Chromebook, go to Chrome’s settings, click ‘Manage other people’, select ‘Manage supervised users’, choose the user, click ‘Permissions’, and finally, enter the website to block. Alternatively, use a site-blocking extension from the Chrome Web Store.
Is It Possible To Unblock A Site On Chromebook?
Unblocking a website on a Chromebook is straightforward. Reverse the process used to block the site: Go into the Chrome settings or the site-blocking extension settings and remove the site from the blocked list.
Do I Need An Extension To Block Sites On Chromebook?
You don’t necessarily need an extension to block sites; Chromebook’s built-in settings allow basic website blocking. However, for more advanced features and easier management, a dedicated site-blocking extension might be more suitable.
Conclusion
Blocking websites on your Chromebook enhances productivity and safety. This guide ensures you easily navigate this process. Embrace the steps outlined for a distraction-free Chromebook experience.
Remember, customizing site access can lead to a more focused online environment. Start applying these methods today for a better browsing journey.