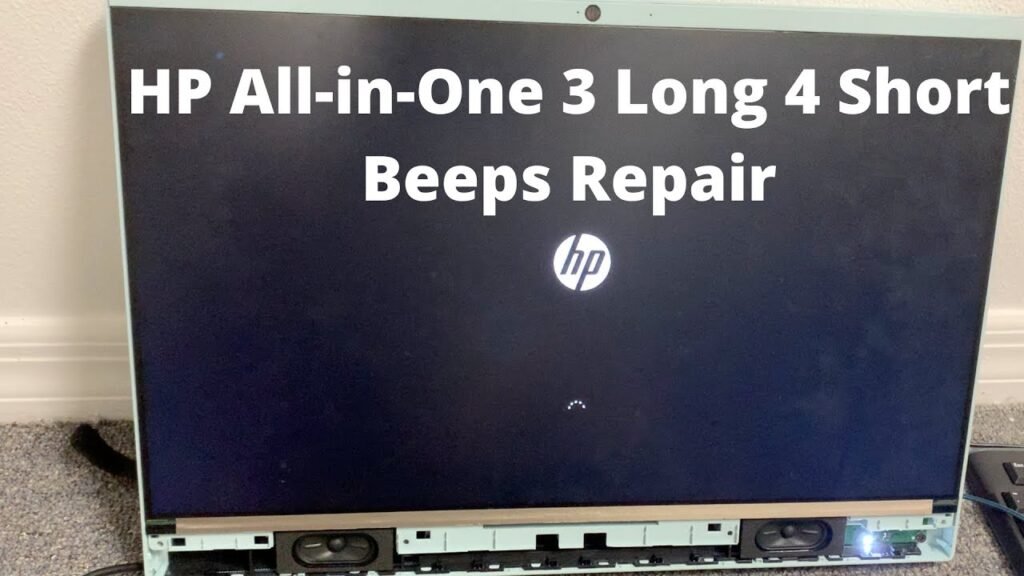To fix the HP beep codes of 3 long and 4 short, you can perform a series of troubleshooting steps.
Facing issues with your HP computer and its beep codes of 3 long and 4 short?
These beeps indicate a memory or graphics card problem.
Fortunately, there are several troubleshooting steps you can follow to resolve this issue.
By carefully checking the memory modules and graphics card connections, reseating them if necessary, and updating the BIOS, you can potentially fix these beep codes.
We will guide you through the process of troubleshooting and fixing the HP beep codes of 3 long and 4 short.
Faulty Ram: How To Identify And Replace
Faulty RAM can cause a range of issues with your HP computer, including the dreaded HP Beep Codes 3 Long 4 Short error.
This error often indicates a problem with the RAM, and it’s important to address it promptly to ensure your computer runs smoothly.
In this section, we’ll discuss how to identify and replace faulty RAM, so you can quickly get your HP computer back up and running.
Symptoms of Faulty RAM
If you’re experiencing the HP Beep Codes 3 Long 4 Short error, faulty RAM likely is to blame.
But how can you be sure? Here are some common symptoms of faulty RAM:
- Your computer crashes frequently or experiences random restarts.
- Applications freeze or become unresponsive.
- You receive error messages related to memory.
- Your computer runs slower than usual.
If you’re noticing any of these symptoms, it’s a good idea to investigate the RAM as a potential culprit.
Locating and Removing RAM modules
Before you can replace faulty RAM, you’ll need to locate and remove the problematic RAM modules. Here’s how:
- Power down your HP computer and unplug it from any power source.
- Open the computer case or access panel. The location of the RAM slots may vary depending on the model of your HP computer, but they are typically found near the CPU.
- Carefully remove any cables or connectors that may be obstructing access to the RAM modules.
- Once you have clear access, locate the RAM modules. They are small rectangular circuit boards, usually held in place by clips or screws.
- Press down on the clips or screws to release the RAM module. Gently remove it from the slot.
- Repeat the process for each RAM module you wish to remove.
Compatible RAM Replacement Options
Now that you’ve successfully identified and removed the faulty RAM modules, it’s time to find suitable replacements.
HP computers typically require specific types of RAM, so it’s important to choose compatible options.
Here are a few things to consider when selecting compatible RAM replacements:
- Check the specifications of your HP computer to determine the type, speed, and capacity of RAM supported.
- Consider purchasing RAM modules from reputable manufacturers or authorized retailers to ensure quality and compatibility.
- Consult your computer’s manual or the HP website for recommended RAM configurations and installation guidelines.
- Consider upgrading to a higher capacity or faster RAM to enhance your computer’s performance, if compatible.
By following these steps and taking the time to find the right RAM replacements, you can ensure your HP computer runs smoothly and efficiently, without any further issues related to faulty RAM.
Issues With Graphics Card: Troubleshooting And Solutions
When it comes to computer glitches, one of the most frustrating ones is encountering issues with your graphics card.
The graphics card, also known as the video card or GPU (Graphics Processing Unit), is responsible for rendering images, videos, and animations on your computer screen.
However, sometimes problems can arise, leading to errors such as the HP Beep Codes 3 Long 4 Short.
In this section, we will explore the common symptoms of a faulty graphics card, steps to diagnose the problem, and potential solutions for repairing or replacing the graphics card.
Common Symptoms of a Faulty Graphics Card
If you are experiencing issues with your computer’s graphics card, it’s important to identify the signs of a potential problem.
Recognizing these symptoms can help you troubleshoot and find the most suitable solution:
- Screen flickering or artifacts appearing on the display
- Random crashes freezes, or system reboots
- Blurry or distorted images and videos
- Unusual color patterns or gradients on the screen
- Slow or sluggish performance, especially during graphics-intensive tasks
- Failure to boot with the HP Beep Codes 3 Long 4 Short
Steps to Diagnose a Graphics Card Problem
Diagnosing the root cause of your graphics card issue is crucial in finding the right solution.
Here are some steps you can follow to determine if your graphics card is indeed the culprit:
- Check the connection: Ensure that your graphics card is properly connected to your computer’s motherboard. Loose or improperly inserted cards can cause various issues.
- Update drivers: Outdated or incompatible drivers can lead to graphics card problems. Visit the manufacturer’s website to download and install the latest drivers for your specific model.
- Clean the card: Over time, dust and debris can accumulate on the graphics card, impeding its functionality. Use compressed air or a soft brush to gently clean any visible dust.
- Test on another system: If possible, try installing the graphics card on another computer to check if the problems persist. This can help determine if the issue lies with the graphics card itself or with other components of your system.
- Use diagnostic tools: There are several software programs available that can help diagnose graphics card issues. These tools can perform stress tests, monitor temperatures, and provide insights into potential problems.
Repairing or Replacing the Graphics Card
If you have determined that your graphics card is faulty and needs repair or replacement, here are some potential solutions:
- Check warranty: If your graphics card is still under warranty, consider contacting the manufacturer for repair or replacement options. It’s essential to read the warranty terms and conditions to understand what is covered.
- Professional repair services: If you don’t feel comfortable handling the repair yourself, you can seek assistance from a professional computer repair technician. They can diagnose and fix the issue for you.
- Replacement: If your graphics card is no longer under warranty or cannot be repaired economically, you may opt to purchase a new one. Ensure compatibility with your system and consider upgrading to a more powerful model if needed.
By recognizing the symptoms, diagnosing the problem, and exploring potential solutions, you can effectively troubleshoot and resolve issues related to your graphics card.
Whether it be an HP beep code or other graphical glitches, following these steps will help you get your computer back up and running smoothly.
Overheating Problems: Preventing And Resolving
One common issue faced by HP laptop users is overheating.
Overheating can significantly impact the performance and lifespan of a laptop, leading to sudden shutdowns, system crashes, and even permanent hardware damage.
In this article, we will explore the signs of overheating in HP laptops and provide effective solutions to prevent and resolve this problem.
Signs of Overheating in HP Laptops
- Regular system crashes or frequent restarts: If your HP laptop suddenly shuts down or restarts without any apparent reason, it could be a sign of overheating. When the internal temperature exceeds safe levels, the system automatically triggers these actions to prevent further damage.
- Loud fan noise: When your laptop’s cooling system works overtime to control the temperature, you may notice loud and continuous fan noise. The fan is responsible for expelling hot air and cooling down the internal components. If you hear the fan constantly running at high speed, it indicates excessive heat.
- Hot surface temperature: If the laptop feels unusually hot to the touch, particularly around the keyboard, bottom, or near vents, it indicates that the internal temperature is rising. This can happen when the cooling system is unable to efficiently dissipate heat.
- Sluggish performance: Overheating can cause the laptop’s performance to slow down significantly. You may experience lagging applications, delayed response times, and overall sluggishness while using the laptop.
Cleaning the Cooling System
Regular cleaning of the cooling system can prevent overheating and ensure optimal performance.
The cooling system consists of the fan, heat sink, and ventilation pathways.
Dust, dirt, and debris tend to accumulate over time, obstructing the airflow and heat dissipation process.
Follow these steps to clean the cooling system:
- Turn off the laptop and unplug it from the power source.
- Locate the cooling vents on the laptop’s sides, back, and bottom. Use a can of compressed air to blow away any dust or debris from these vents.
- If the fan is accessible, carefully remove the dust buildup using a soft brush or a dry cloth. Avoid using water or any liquid cleaning solutions.
- If necessary, remove the laptop’s back cover to access the heat sink. Use the compressed air to blow away any dust or debris collected around the heat sink.
- Reassemble the laptop and ensure all the screws are securely fastened.
Proper Ventilation and Cooling Tips
Along with cleaning the cooling system, following these tips can help prevent overheating in HP laptops:
- Place the laptop on a flat, hard surface to allow proper airflow beneath the device.
- Avoid using the laptop on soft surfaces like beds or couches, as it can block the ventilation holes and lead to overheating.
- Invest in a laptop cooling pad, which helps improve airflow and dissipate heat.
- Avoid running resource-intensive tasks for prolonged periods. Close unnecessary applications and give your laptop regular breaks to cool down.
- Regularly update your laptop’s drivers and firmware to ensure optimal performance and efficient heat management.
By understanding the signs of overheating, regularly cleaning the cooling system, and implementing proper ventilation and cooling tips, you can prevent overheating issues in your HP laptop and keep it running smoothly for years to come.
Resetting The Cmos Battery: Steps And Precautions
Resetting the CMOS battery is a common troubleshooting step for fixing the HP Beep Codes, specifically the 3 Long 4 Short error.
This error indicates a problem with the system memory or the graphics card.
By resetting the CMOS battery, you can clear the BIOS settings and potentially resolve the issue.
In this section, we will guide you through the steps to reset the CMOS battery and provide precautions to ensure a successful reset.
Understanding the Role of CMOS Battery
Before diving into the steps to reset the CMOS battery, let’s first understand the role it plays in your laptop.
The CMOS battery, also known as the motherboard or BIOS battery, is responsible for powering the CMOS memory.
This memory holds the BIOS settings that your laptop relies on to boot up and operate correctly.
Over time, the CMOS battery can lose its charge, leading to BIOS errors like the HP Beep Codes.
Locating and Removing the CMOS Battery
The next step in resetting the CMOS battery is to locate and remove it from your laptop.
The exact location of the CMOS battery may vary depending on your laptop model.
Follow these steps to find and remove the CMOS battery:
- Turn off your laptop and disconnect it from any power source.
- Remove the back panel or access cover to reveal the internal components of your laptop.
- Locate the CMOS battery on the motherboard. It is a small, round battery usually connected to the motherboard with a cable or held in place by a clip.
- Gently disconnect the cable or unclip the battery from the motherboard.
- Take note of the battery’s orientation to ensure proper reinstallation later.
- Remove the CMOS battery from its socket.
Resetting the CMOS Battery and Reassembling the Laptop
With the CMOS battery removed, the next step is to reset it. Follow these steps to reset the CMOS battery and reassemble your laptop:
- Press and hold the power button on your laptop for 10-20 seconds to discharge any remaining power.
- Leave the CMOS battery disconnected for about 5 minutes to ensure a complete reset.
- While waiting, you can use this time to clean any dust or debris from the internal components of your laptop.
- After 5 minutes, reinsert the CMOS battery back into its socket, ensuring proper orientation.
- Reconnect any cables or clips that were removed to secure the CMOS battery.
- Replace the back panel or access cover of your laptop.
- Connect your laptop to a power source and turn it on.
By following these steps, you should have successfully reset the CMOS battery.
This reset clears the BIOS settings, allowing your laptop to boot up without the 3 Long 4 Short beep error.
If the error persists, you may need to seek further assistance or consider other troubleshooting steps.
Updating The Bios: A Step-By-Step Guide
Updating the BIOS is an essential step in troubleshooting and maintaining your HP computer.
One common issue that users may encounter is the HP beep codes 3 long and 4 short, which indicate a problem with the system memory.
In this guide, we will focus on how to fix this issue by updating the BIOS.
By following the steps outlined below, you will be able to resolve the beep code problem and ensure your computer is running smoothly.
Importance of BIOS Updates
Before delving into the step-by-step guide, let’s discuss the importance of BIOS updates.
The BIOS (Basic Input/Output System) is responsible for initializing and controlling hardware components when your computer starts up.
Regularly updating the BIOS can enhance system performance, fix bugs, and add new features.
It is crucial to keep your BIOS version up to date to ensure compatibility with the latest software and hardware.
Checking the Current BIOS Version
Before proceeding with updating the BIOS, it’s essential to check the current version installed on your HP computer.
Here’s how you can do it:
- Start your computer and press the designated key to access the BIOS setup utility. The key may vary depending on your HP model, so refer to your computer’s manual or HP’s website for the specific key.
- Once in the BIOS setup utility, navigate to the “System Information” or “Main” tab using the arrow keys on your keyboard.
- Look for the “BIOS Version/Date” information. Take note of the version number for reference later.
Downloading and Installing the Latest BIOS Version
Now that you have determined your current BIOS version, it’s time to download and install the latest one.
Follow these steps to update your BIOS:
- Visit the official HP Support website.
- Enter your computer’s model number in the search bar and select your specific model from the results.
- On the support page for your model, locate the “Drivers & Downloads” section.
- Find the BIOS category and click on it to view the available BIOS updates.
- Compare the listed BIOS versions with the one you noted down earlier. Download the latest version that is newer than your current one.
- Once the BIOS update file is downloaded, double-click on it to run the installer.
- Follow the on-screen instructions to complete the installation process.
- After the BIOS update is installed, restart your computer to apply the changes.
Updating the BIOS of your HP computer is a straightforward process that can help resolve issues such as the beep codes 3 long and 4 short.
By following this step-by-step guide, you can keep your computer up to date and ensure optimal performance and compatibility.
Remember to always exercise caution while performing BIOS updates and ensure that your computer is connected to a reliable power source during the process.

Credit: www.pcmag.com
Troubleshooting Power Supply Issues
In this section, we will explore how to troubleshoot power supply issues with your HP computer.
If you are encountering the HP Beep Codes 3 Long 4 Short error, it could indicate a power supply problem.
Power supply issues can prevent your computer from booting up properly and may lead to significant hardware damage if not addressed promptly.
Identifying Power Supply Problems
Before jumping into troubleshooting, it’s crucial to identify potential power supply problems.
Here are some common symptoms:
- The computer fails to turn on or randomly shuts down
- Strange noises coming from the power supply unit
- Power LED lights up, but the computer does not boot up
- Inconsistent power delivery to peripherals
Checking the AC Adapter and Battery
The first step in troubleshooting power supply issues is to check the AC adapter and battery. Here’s what you should do:
- Disconnect the AC adapter from the computer and remove the battery
- Inspect the AC adapter for any visible damage or frayed cables
- Test the AC adapter using a compatible power cord and a different electrical outlet
- If the AC adapter is malfunctioning, consider replacing it with a new one
- If the AC adapter is working fine, focus on the battery
- Examine the battery for any signs of physical damage or corrosion
- Try booting up the computer without the battery, using only the AC adapter
- If the computer turns on without the battery, the battery might be faulty and require replacement
Replacing or Repairing Power Supply Components
If the AC adapter and battery are in good condition, the issue might lie with the power supply components inside the computer. Here’s how you can proceed:
- Open up the computer’s casing following the manufacturer’s instructions
- Locate the power supply unit (PSU) and check for any visible damage or loose connections
- If you notice any damaged components or cables, consider replacing them with compatible replacements
- Inspect the motherboard for any blown capacitors or melted parts, signs of a power surge
- If the PSU appears to be functioning properly, you may need professional technical assistance to further diagnose the issue
By following these troubleshooting steps, you can resolve power supply issues and potentially fix the HP Beep Codes 3 Long 4 Short error.
It’s important to address power supply problems as soon as possible to prevent further damage to your computer and ensure its optimal performance.
Frequently Asked Questions For HP Beep Codes 3 Long 4 Short – How To Fix
How Do I Fix 3 Long Beeps On Startup?
To fix 3 long beeps on startup, check your computer’s RAM. Reseat the memory modules firmly and ensure they are compatible with your motherboard.
What Does 3 Long Beeps Mean On A Hp Computer?
Three long beeps on an HP computer indicate a memory problem.
What Does 3 Long Beeps And 3 Short Beeps Mean On A Hp Computer?
Three long beeps and three short beeps on an HP computer indicate a memory problem.
Why Does My Hp Computer Beep 4 Times When I Turn It On?
Your HP computer beeps 4 times when turning on due to a hardware issue.
Conclusion
Troubleshooting HP beep codes, specifically 3 long and 4 short beeps, can save you from potential headaches and frustration.
By understanding the meaning behind these beep codes and their possible solutions, you can easily diagnose and fix hardware issues on your HP computer.
Remember, beeping sounds can indicate a range of problems, including faulty memory or graphics cards, loose connections, or even motherboard failure.
However, armed with the right knowledge and tools, you can tackle these issues head-on.
As an SEO-friendly content writer, I aimed to provide you with a concise and informative guide, helping you navigate through the world of HP beep codes.
By following the steps outlined in this blog post, you will be well-equipped to troubleshoot and resolve any beep code problems that may arise in the future. Happy troubleshooting!