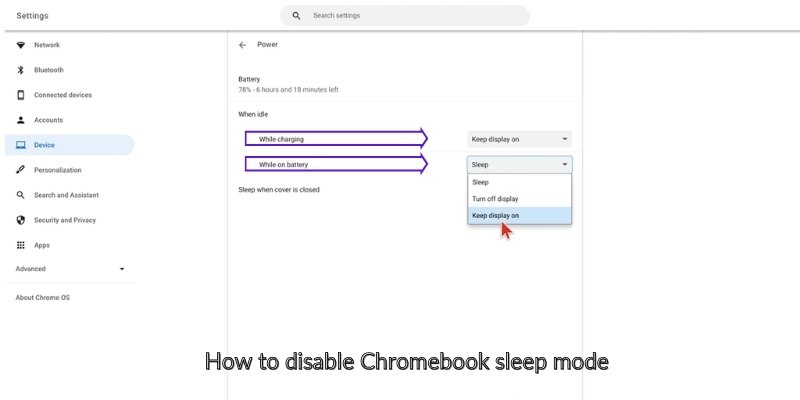How to disable Chromebook sleep mode
Are you frustrated about how your Chromebook locks and sleeps because you had to excuse yourself for a while? It is pretty understandable.
Imagine the stress of reentering your password repeatedly because you left your device for a while.
Deactivating your Chromebook sleep setting will help you bypass this stress.
Also, it will be beneficial if you are using an external monitor mouse or keyboard, and you need to close the lid of your Chromebook without shutting it down.
Your device going to sleep can be very annoying, but there is a reason.
To save battery and for security, your Chromebook automatically goes to sleep when the screen is idle for about ten minutes.
The screen goes off at this point. However, if you do not want this, you can disable the sleep mode.
We want to help you achieve that, and that is why we have put together this article.
Below is how to ensure your Chromebook is awake if you need to excuse yourself while your Chromebook is still on.
Disabling Sleep Mode
If you do not want your Chromebook to keep entering sleep mode when the screen is idle, you must disable the sleep mode.
The sleep mode can be controlled under the settings of your Chromebook.
To disable your Chromebook sleep settings, There are two ways to go about it. we will be discussing these two ways below
Method 1: Developer mode
Let’s first warn that if you do not like dealing with developer modes or codes, you might as well not find this method fun.
However, this doesn’t imply that this method isn’t fun.
People who love exploring knowledge and learning widely would find this method super interesting.
You will need to set your Chromebook to DEVELOPER MODE. This feature ranges in different Chromebook models.
The older versions require a physical switch, while the newer versions need to boot into RECOVERY MODE first by holding the ESC + REFRESH and tapping the POWER button.
You will see a “Chrome OS is missing or damaged” message. Press CTRL + D, then press ENTER.
Note that having anything to do in the developer mode will erase your device.
Therefore, ensure you have done the necessary backups required before setting this mode.
After enabling the developer mode, go back to your desktop and enter the Chrome OS shell.
This is otherwise known as crush, and it can be achieved by pressing CTRL + ALT + T.
After entering this, Type in “sudo chromeos-firmwareupdate–mode=todev” and press the Enter key.
Your device will reboot. After your system finishes rebooting, re-enter the Chrome OS shell. This time, all you have to do is type in Shell and press Enter key.
Afterward, type in “cd /usr/share/vboot/bin/.” This will change the directory.
Next, type in ” sudo ./make_dev_ssd.sh –remove_rootfs_verification –partitions 2″.
You might need to reboot after this phase. If you end up rebooting, follow all the onscreen instructions and enter Crosh again.
Afterward, type in “mount -o rw,remount /” and press the Enter key.
Next, type in “echo 0 > /usr/share/power_manager/use_lid” and press the Enter key.
After this process, run these two commands: restart powerd and restart powerm.
Restart your Chromebook and try closing the lid. If your Chromebook stays on, the whole process is successful.
Congratulations! To revert this setting, all that is needed for you to do is to do a factory reset or disable developer mode.
This might be labeled the hard way, but trying it out is fun. If your first attempt was unsuccessful, carefully try it out the second time.
If you feel this method isn’t convenient for you, there is another method we have for you.
You can label it as a simple method because it doesn’t require any coding skills, and it is straightforward.
Method 2: Keep Awake app
This method involves you using a Chrome web app store. The name of this app is Keep Awake.
This does not require a developer mode: it only adds an icon to the top right corner of the browser on your desktop.
This icon makes it easy to temporarily access the power management settings in your Chromebook.
Method 3: The sunset icon
This enables you to prevent your device from sleeping. This is the icon you need to have your sleep mode disabled.
It lets the screen go off but keeps all your network connections intact and active.
This will be very useful for you if you use your device with another device to share connections.
Tips to extend your battery life
Your device goes to sleep because your device wants to save the battery life of your Chromebook.
The battery life of Chromebooks is strong, but leaving it on when it isn’t in use can make the battery drain fast and cause damage to your battery life.
This is why your system automatically sleeps after a while.
Therefore, if you must disable sleep mode on your system, you should, however, work on some other way that will help extend your battery life.
We highly recommend the following:
Disable Bluetooth and Wi-Fi
These are valuable features, but when constantly on, they can drain your battery.
When not in use, go to your settings and click on advanced settings.
You will see the Bluetooth option or the Wi-Fi option.
Reduce Screen Brightness
You do not need 100% screen brightness. Aside from that, it hurts your battery and also affects your eyes.
You should reduce it to the level where you can see what you are doing on your device.
You can do this by clicking on the action menu in the lower right corner of your device.
Clear Minimized Tabs
Always clear the tabs that aren’t useful for the main time while on your device.
Having many minimized tabs endangers your battery life because it also consumes more memory.
Ensure that all unleaded tabs are closed while you are working on your Chromebook.
Task Manager
Go to the task manager menu by clicking on “more tools” in the menu option.
This will highlight all processes run on your device alongside the memory used.
Disable the features that are using up your memory unnecessarily.
The higher your system memory is utilized, the more your battery life is affected.
Conclusion
Frequently experiencing the sleep mode of your device can be unarguably annoying, but with the tips above, you can always have your way around it.
However, note that deactivating your Chromebook sleep settings can quickly drain your battery.
Therefore, we highly recommend that you do not use the sleep mode, except it is essential that you have to use it.
If you have to use it, we have provided some other ways to ensure that your battery life isn’t damaged.