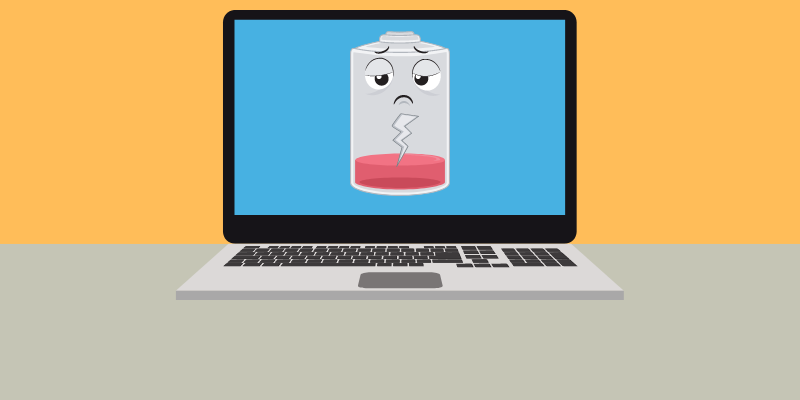You feel frustrated when your laptop battery drains fast while you work, especially when the laptop is just months old and fails to meet the manufacturer’s battery life estimation.
Then you keep wondering what could be the cause.
This is a problem not typical to just you, there are a lot of persons who also complain about laptop battery problems, and irrespective of the laptop’s brand, they still struggle with this too.
There are several reasons for laptop battery problems, so your laptop is guilty of at least one of them.
That’s what this structured piece will be all about, telling you why your laptop battery drains quickly and how you can preserve your battery life using several methods to get good work hours on your laptop.
Why does my laptop battery drain so fast?
Before we detail, the most familiar cause of laptop battery failure is a discharged or old battery.
If the latter is your case, the solution is to have your battery replaced.
Old batteries discharge quickly. It’s advisable to get your parts from the manufacturer to guarantee quality.
If that’s not the case, here are some factors that can cause quick battery discharge.
Running Programs in the Background
When you run lots of programs simultaneously on your computer, it consumes a larger memory space and demands more work from your laptop system.
Mostly in cases where you have hardware-intensive applications running in the background, this will certainly drain your laptop battery a lot faster.
Certain default applications, settings, and programs designed to keep your laptop safe and running smoothly also drain the battery.
Functioning of the Disc Drive
The operation of disc drives in laptops can cause your battery to drain out fast.
This is due to the additional force and pressure exerted on your system by the drive.
High Screen Brightness
Your laptop’s screen light consumes much more battery than you think
Keeping the light at a high level when not charging the laptop plays a huge part in the quick exhaustion of battery life.
The higher your screen brightness, the more power your system needs to function.
This also applies to systems with keyboard backlight.
Network Connections
A lot of networks or online connections can also be responsible for this problem.
Modern computers now have both Wi-Fi and Bluetooth features, and when you use both simultaneously or one feature for a long period, it will increase the rate of battery consumption.
Also, when your active connections are not functioning properly or are not utilized, it can cause your battery to drain faster than expected.
This includes a low-signal WI-Fi connectivity or a faulty Bluetooth connection.
Too Many External Devices
Most laptops have a lot of external devices; wireless or wired mouse and keyboard, fans, speakers, and various devices that can be connected through the USB port.
The connection of these devices drains your laptop’s battery life.
Corrupt Firmware
Having corrupted firmware in your laptop will cause power failure, resulting in drastically limiting your battery usage.
In addition to the fast reduction of battery life, this issue can also lead to complete damage to your battery.
Heavy applications
Whenever you run heavy applications on your laptop, it is almost certain that you will experience a faster reduction in battery life.
Heavy programs are memory and CPU-intensive and require much work from your system to run, and this process consumes more battery power.
Examples of heavy applications include; High-Performance Computing (HPC), EDA (Electronic Design Automation, SAPA HANA, Gaming, In-memory analytics, and Single-threaded applications.
How to fix the laptop battery draining fast problem?
To use your laptop for a long time, you have to know how to preserve your battery life.
These suggestions will help you solve the battery issues of any laptop brand, including Dell, HP, Acer, Toshiba, Lenovo, and ASUS.
These also help with systems with wrong configurations or corrupted firmware.
Inspect Active Network Connections on Your Laptop
The presence of many network connections in your laptop system doesn’t help your battery life.
If your location does not have Wi-Fi router coverage or you don’t need to be connected to the internet at that particular time, ensure you turn off your Wi-Fi setting.
You can do this by locating your System Settings, finding Network Connections, and disabling the Wi-Fi connection.
For some operating systems like Windows, you have to go to the Control Panel, click on Network and Internet, check the network connections, and deactivate the Wi-Fi connection.
Do this for your Bluetooth links; turn off your Bluetooth settings if you don’t intend to use the link.
Format Laptop Power Settings
Most laptops are designed with operating systems that can allow you to adjust your laptop’s power settings.
This setting helps us schedule when our laptop should sleep or when the laptop’s backlight or screen light turns off.
After minutes of inactivity, the screen backlight goes off, and the laptop activates sleep mode, which saves battery life.
While in sleep mode, most background features stop operating. With a push of a button, the laptop comes on exactly the way you left it.
To change your laptop power settings, navigate through System Settings and locate Power and Sleep.
Carefully read the instructions, and you should be able to adjust your power usage settings.
Ensure you set a comfortable time to avoid any inconvenience while using your laptop.
You can also set a power plan most convenient for you.
Remove Disc in Disc Drive
Modern laptops are allocated a disc drive compartment, with some having both DVD and CD ROMs that are compatible with Blu-ray discs.
Running your DVD or CD in your disc drive uses up battery power and, if used wrongly, damages the laptop battery.
Only use your disc drive when necessary, and do not leave a CD or DVD inside the drive for a long period.
Always remember to remove the disc when not in use.
You can remove your disc by pressing the eject button on the drive compartment.
Another way is to open My Computer on your laptop, right-click on the disc drive icon, and click on Eject.
Any of these methods should help you get your disc out.
Note that this doesn’t condemn the usage of disc drives. As we earlier stated, use only when necessary.
It’s best to use this drive while your laptop is plugged in, but remember to unplug the laptop when you’re done.
End Irrelevant Processes on Your Laptop
The running of many processes in your laptop consumes a lot of battery life.
You need to disable unnecessary features and functions to prevent your battery from draining fast.
To locate running applications and processes, search for Task Manager on your search bar.
Then select the irrelevant applications or processes, and click on End Task to stop them from running.
You can also uninstall unwanted applications in the Programs and Features section.
Adjust Laptop Screen Brightness
Proper adjustment of your backlight level helps to reduce battery consumption.
Always set your screen brightness at a moderate level and reduce or turn off any other backlight when not needed.
The settings for adjusting your screen brightness are found in your control panel, or you can also go to your taskbar to reduce the brightness.
Function keys can also be used for this purpose.
Some laptops are built with brightness adjustment keys on the keyboard, so you can do that easily from there.
Reduce the sharpness of your laptop screen if necessary.
Disconnect Unnecessary External Components
If your system is linked to many devices at once, it can cause your battery to fail. Hence, do not plug multiple devices into your system.
To ensure you have minimal connections, locate your System Settings, find the icons of the connected devices, right-click on the device icon you wish to remove, and click on disconnect.
Change Laptop Battery
These suggestions won’t work if you have a faulty battery.
When your battery can’t hold charges minutes after unplugging your battery charger, then you need to get a new laptop battery.
On some operating systems, you will get an alert requesting you to replace your battery. This is a common case for old batteries.
It’s always advisable to buy your battery from the manufacturers, so you are sure of getting the right one.
Some laptop batteries are not detachable.
Consult a professional if you have trouble removing your battery.
Turn On Battery Saver Mode
Just like your mobile phone, laptops also have the battery saver mode feature.
This mode is usually activated when the battery life reaches a low percentage, but you can turn it on at any point when not plugged in.
When this mode is activated, background activity is stopped to save the battery.
You can activate your battery saver through the system settings.
FAQs
How do I stop the laptop battery from draining fast?
You can adopt these simple ways to save your battery life. Reducing your screen brightness level, Use a Microsoft Edge browser (it consumes less battery compared to other browsers like Firefox or Chrome), do not charge your laptop more than necessary, switch off all backlights, Bluetooth and Wi-Fi connection when not needed, do not use your laptop while it’s on a battery charge, remove unnecessary connected devices, and activate battery saver mode.
How long is a laptop battery supposed to last?
A laptop battery’s average lifespan is estimated at 1000 charge cycles. However, that varies with laptop batteries and brands, and also how the laptop is being used. You should know that it is expected that the performance of your battery will reduce with time. Knowing the duration of a charge cycle is quite difficult; due to the influence of several factors.
Some laptop batteries can last up to 10 hours, while others run for 5 hours top, which is a common trait in gaming laptops. You can also check your manufacturer’s specifications to know how long your laptop battery is meant to last.
Why is my laptop battery draining so fast Windows 10?
There are two basic reasons for the fast battery drain problem in Windows 10 systems. The Windows 10 software is designed to run lots of background programs and features that use up battery power, even when they are inactive. The second reason is the Fast Startup feature, which also functions during a shutdown.
Is it OK to use my laptop while plugged in?
You should know that continuous use while charging reduces the battery capacity, so if you regularly use your laptop plugged in, you should detach the battery at 50%. For non-detachable batteries, you will have to unplug your laptop when the battery gets full and plug it back in after it drains a little.
What kills laptop battery life?
Keeping your laptop battery in a very cold environment can kill your battery life. Although most manufacturers recommend that you store your battery in a cool place, make sure it’s not too cold and avoid direct sunlight.
Conclusion
Dealing with fast-draining battery issues all the time is something you shouldn’t have to go through, not to mention the problems it can generate.
So if you are struggling with this issue, you need to employ any of these suggestions immediately to help keep your laptop battery at high performance.
Problem solved!